-
Click Next to attach a compute cluster or view additional details of the Workspace (or click Launch to skip those options).
-
If necessary, attach a Spark compute cluster to your Workspace. To learn more about Spark clusters, see Spark on Domino.
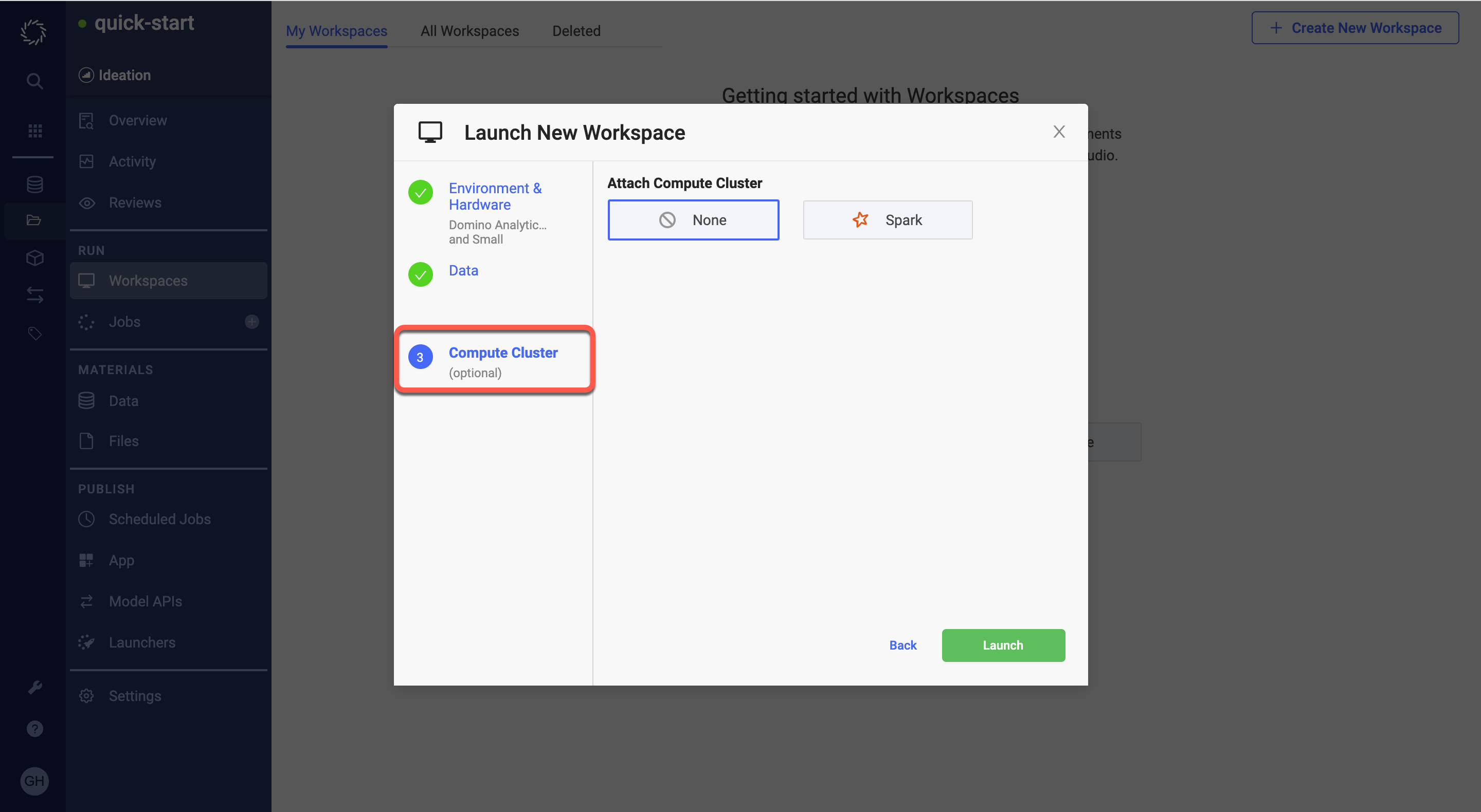
-
Optional: Configure Datasets or external data volumes in the Data section of the modal.
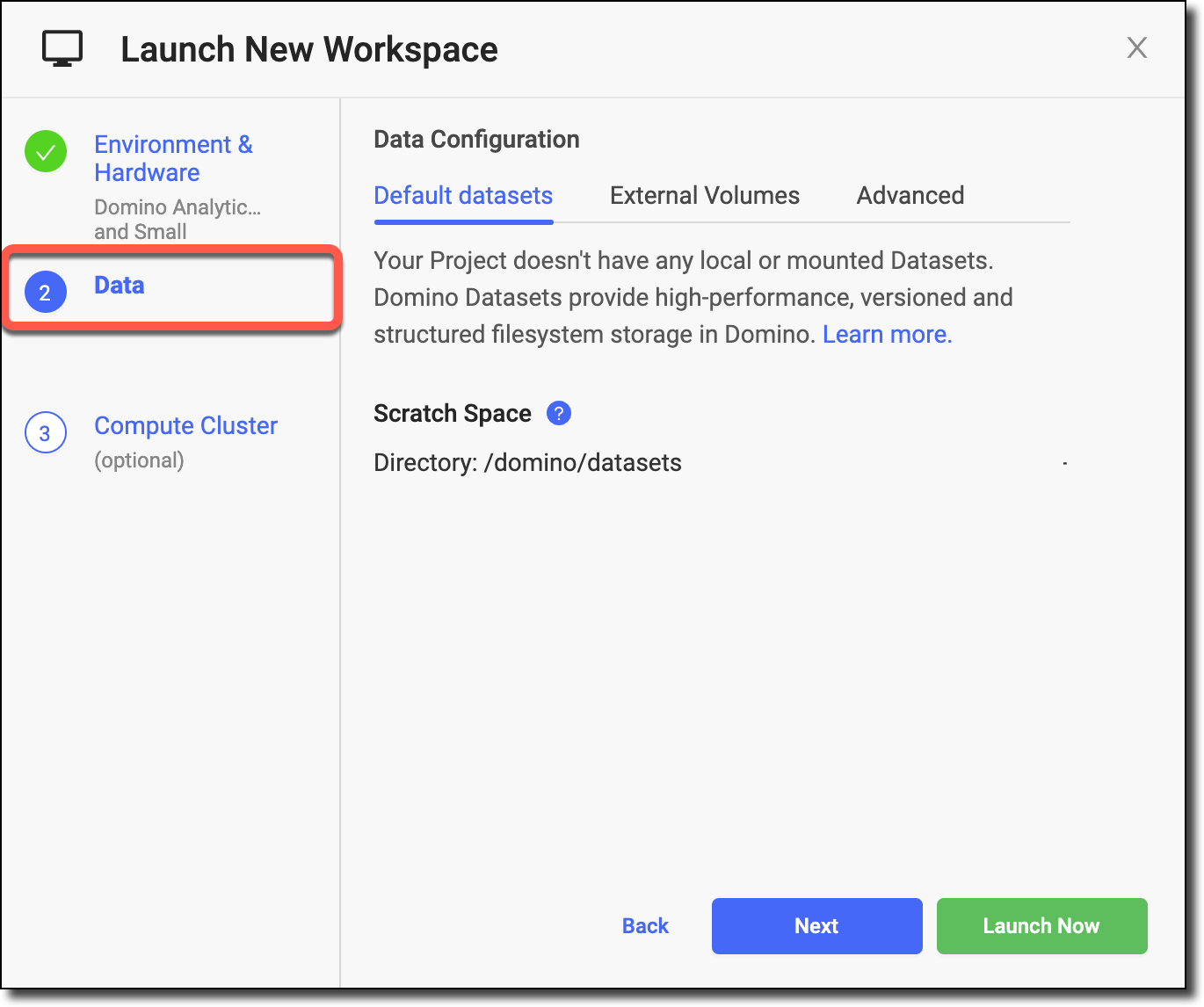
-
Click Next if you want to review the Datasets and external data volumes in your Project. Otherwise, click Launch.
-
Click Launch. A new tab opens and the Workspace starts loading.
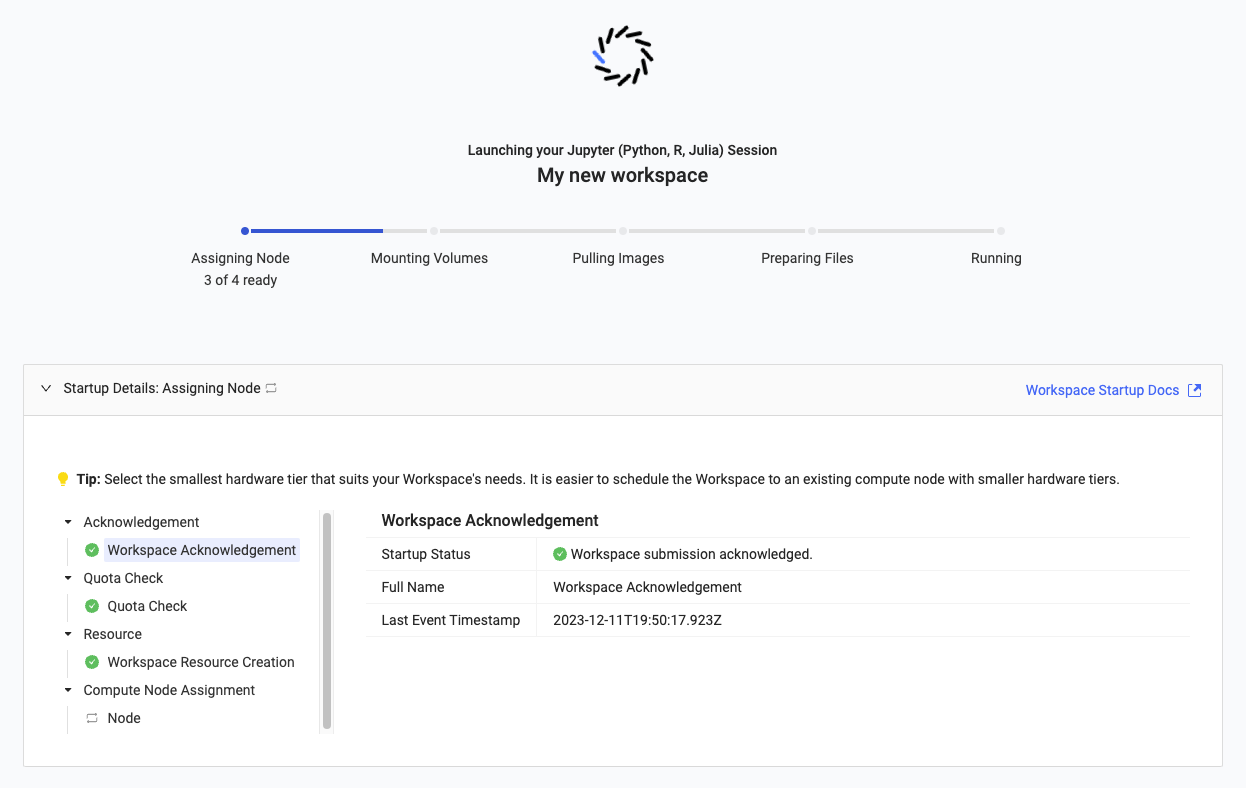
|
Important
|
|
To start a Workspace session:
-
Click Workspaces from the Project menu to open the Workspaces dashboard.
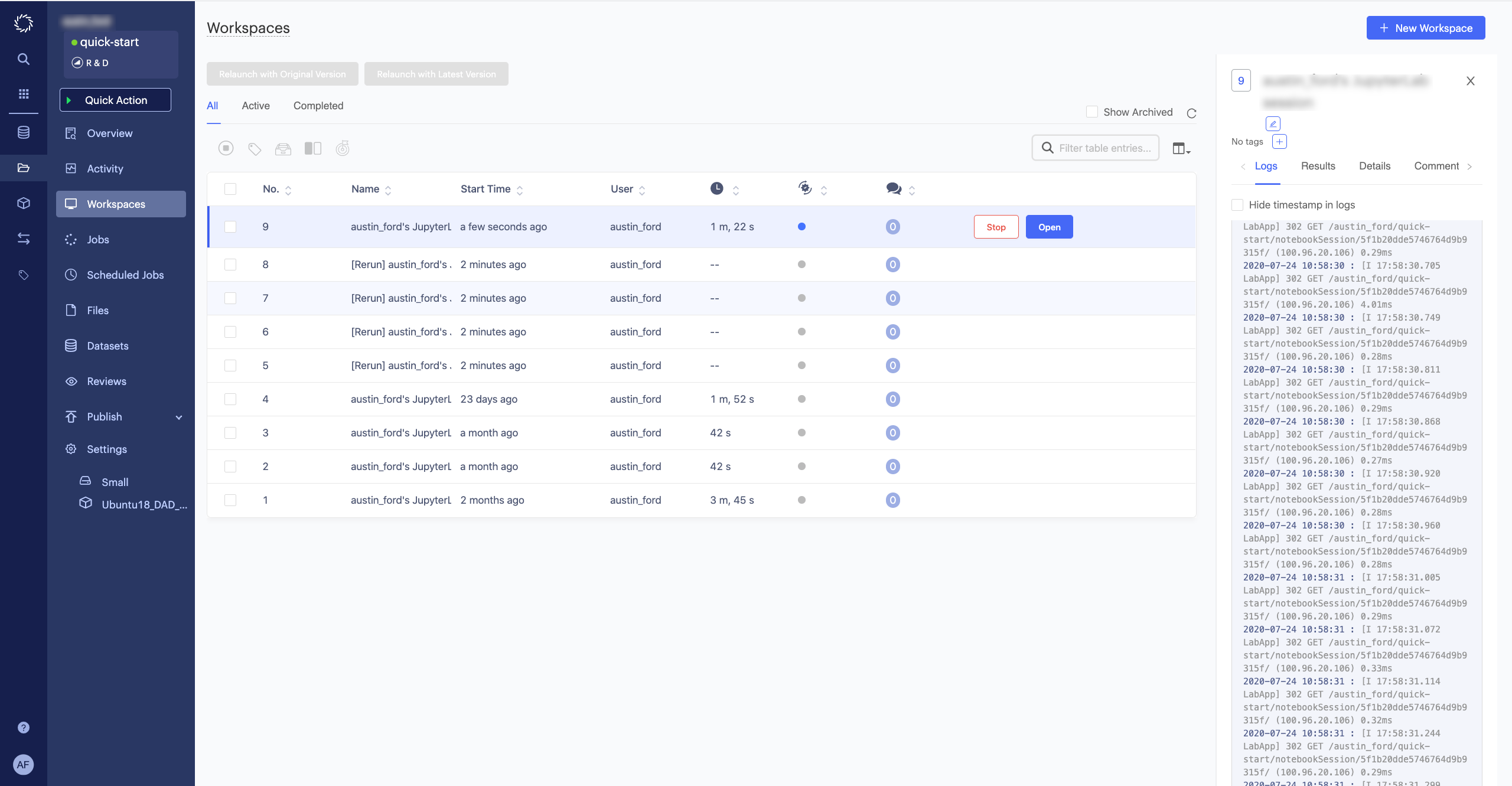
-
Click New Workspace.
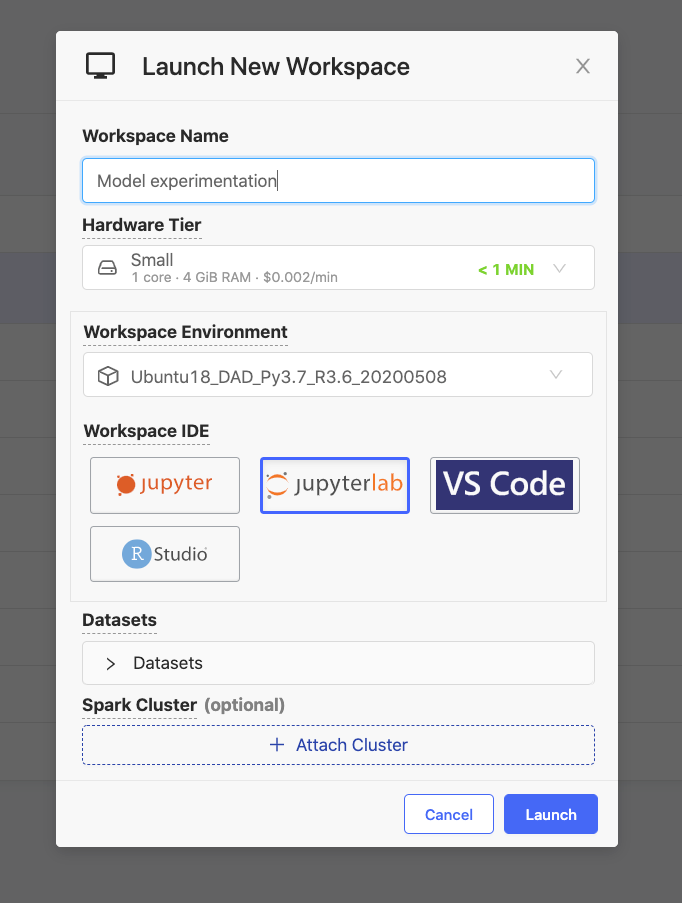
-
Enter a name for your session, choose a hardware tier, and choose an Environment. The Workspace IDEs available to you are determined by the Environment you choose, and they update dynamically in the launch modal.
-
After you have finished configuring, click Launch to start your session. This opens a loading screen for your session that will automatically redirect you to the hosted Workspace when it’s ready.
To re-launch a previous Workspace with access to the files as they were at the beginning of that session, first, select the box to the left of that Workspace. Then, click Relaunch with Original Version to start a Workspace with the same configuration and version of the file contents.