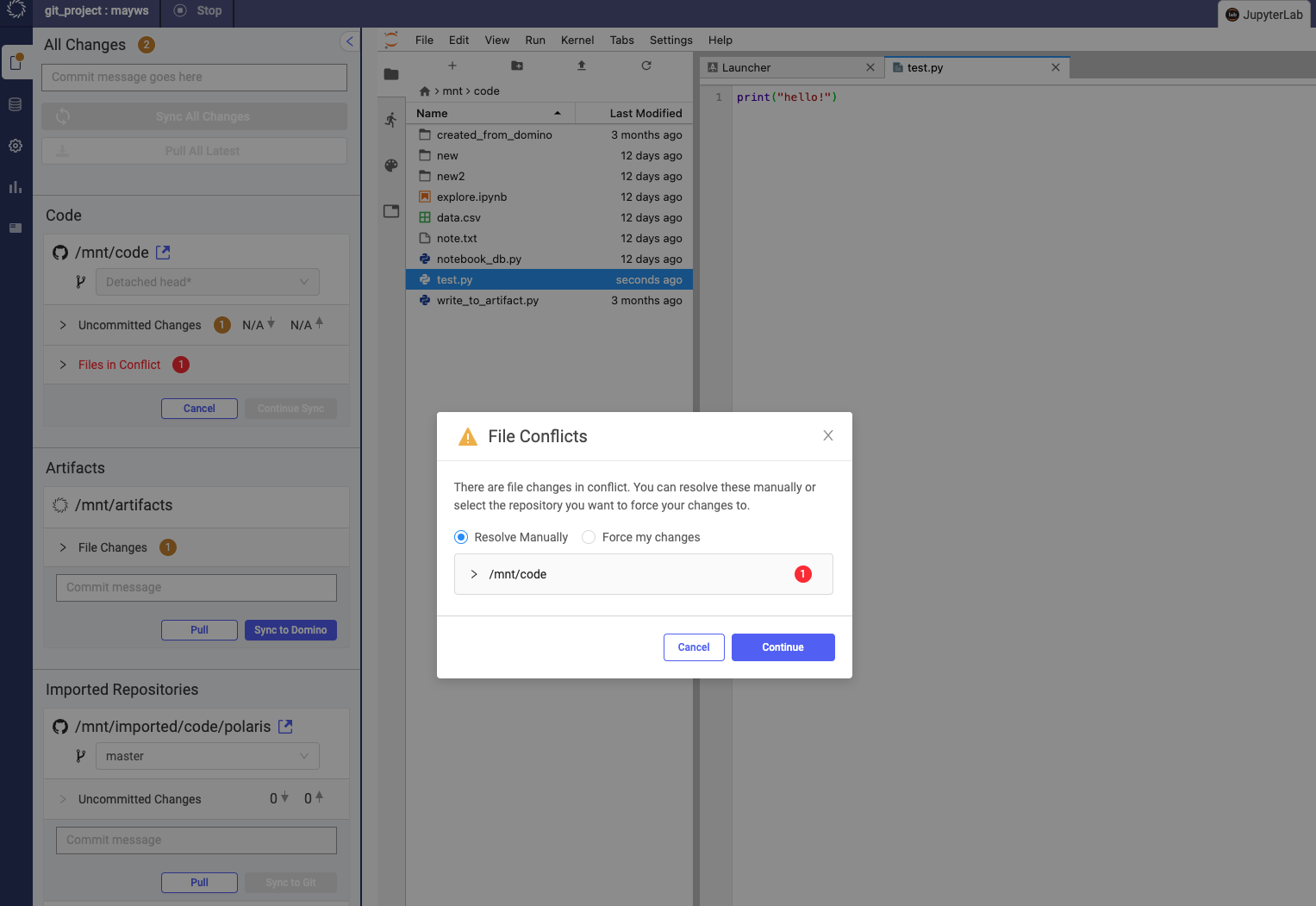You can sync recent changes to your files or all changes. Domino recommends that you sync your work at least daily.
|
Important
|
If you’re using a Git-based project, the navigation pane in your workspace is different than if you were using a Domino project. See Use Git in your workspace to learn more about saving and syncing your work using Git in a Git-based project. |
When you sync changes to remote Git repositories, Domino fetches the latest content from the remote branch (git fetch), then commits local changes on top of the updated branch (git rebase), and then pushes the commits to the remote.
-
Click File Changes in the navigation pane of your workspace.
-
Under Files, expand File Changes to view changes.
-
Enter a commit message.
-
Click Sync to Domino. Changes to files in the
/mntdirectory of your workspace will be synced to the Domino File System (DFS). Changes to files outside of the/mntdirectory will not be synced.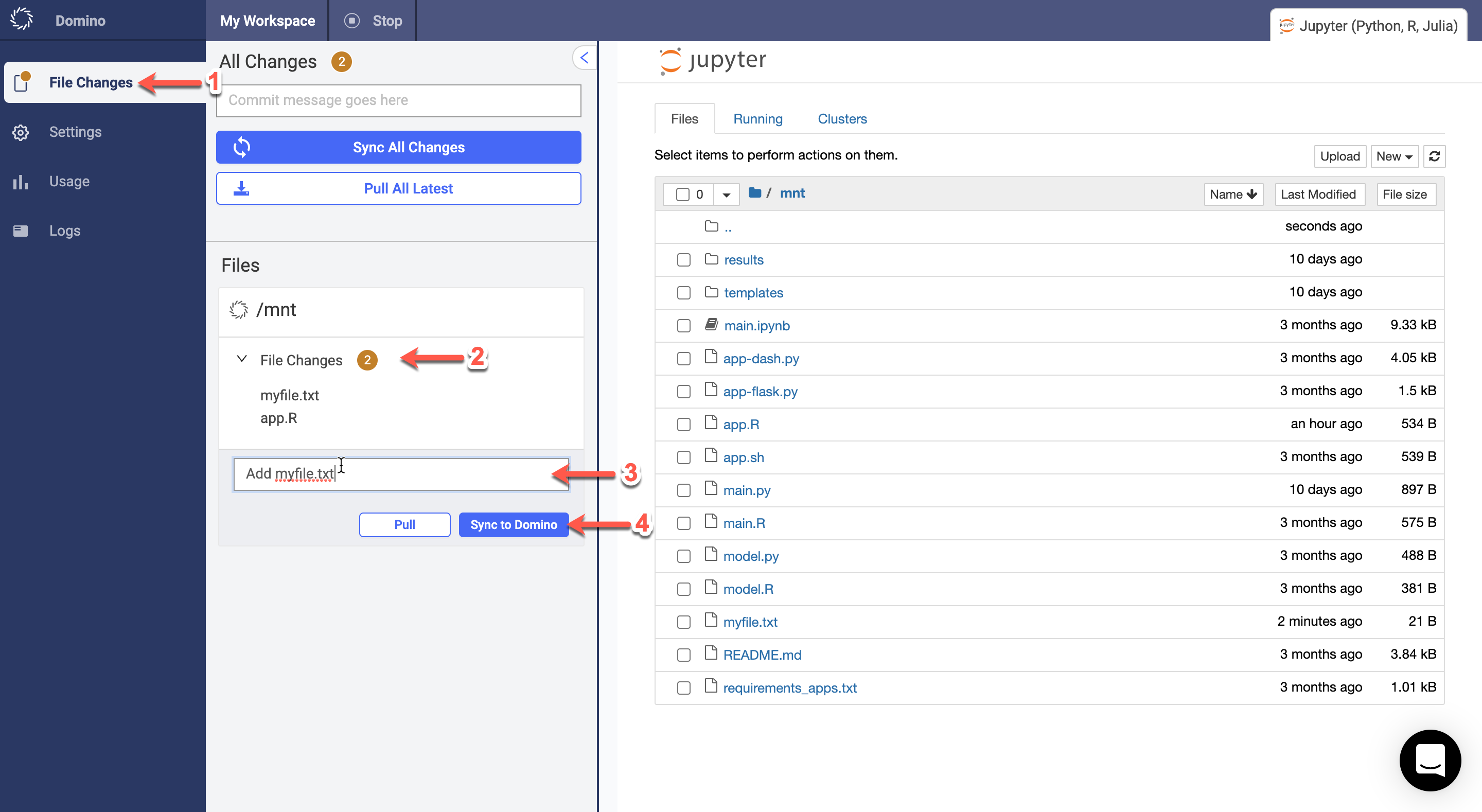 Warning
WarningFiles with names containing "?" can be saved in a workspace and synced to the DFS, but will not be viewable via the Code page.
-
After syncing to Domino is complete, you can view your files in the Code section of your project.

-
Click File Changes in the navigation bar of your workspace.
-
Under All Changes, enter a commit message.
-
Click Sync All Changes. Domino will save all your work to the Domino File System (DFS).
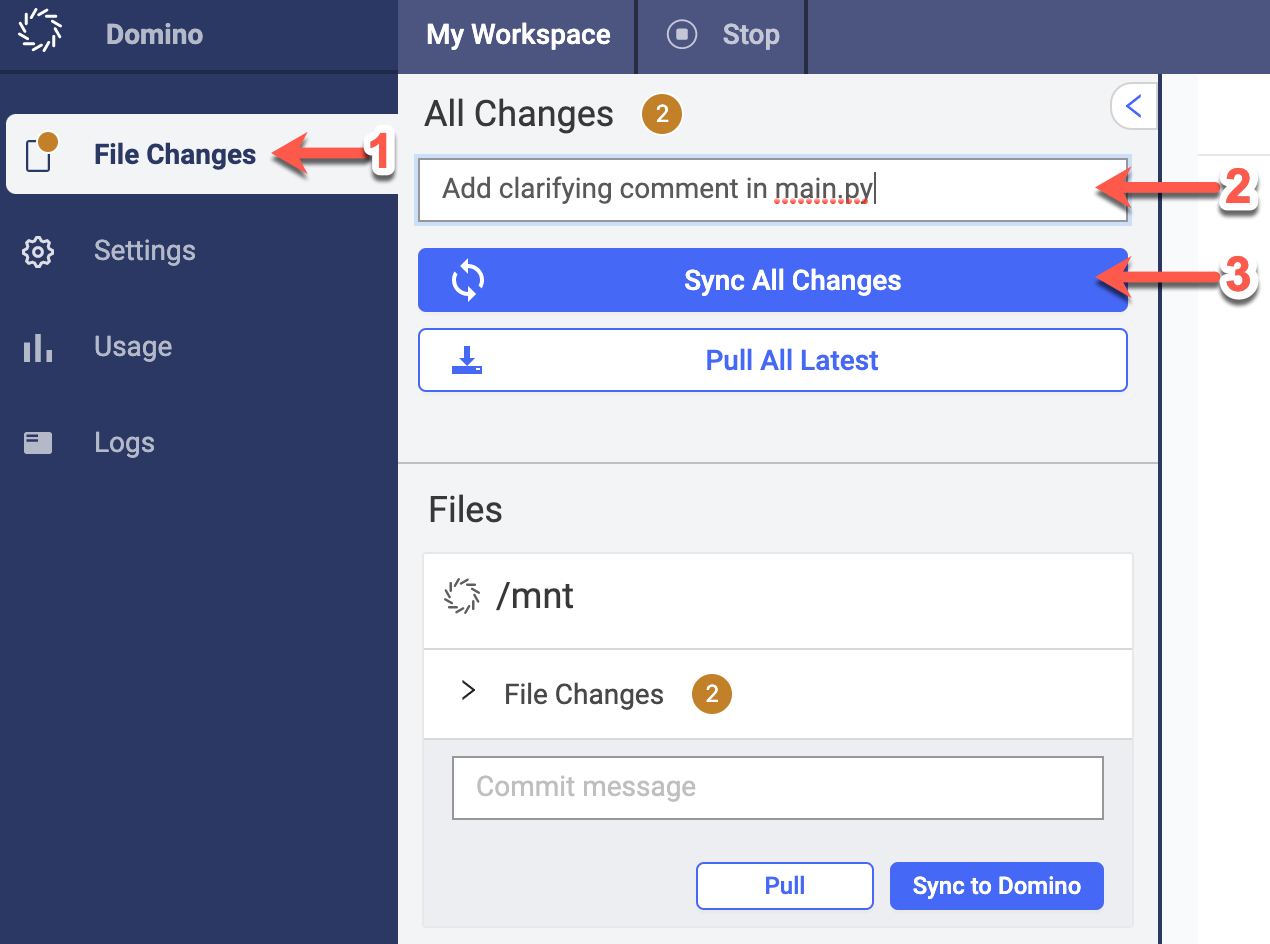
If you launch a workspace from a commit ID in a Git-based project and then try to sync or pull changes, you may see
the following error:
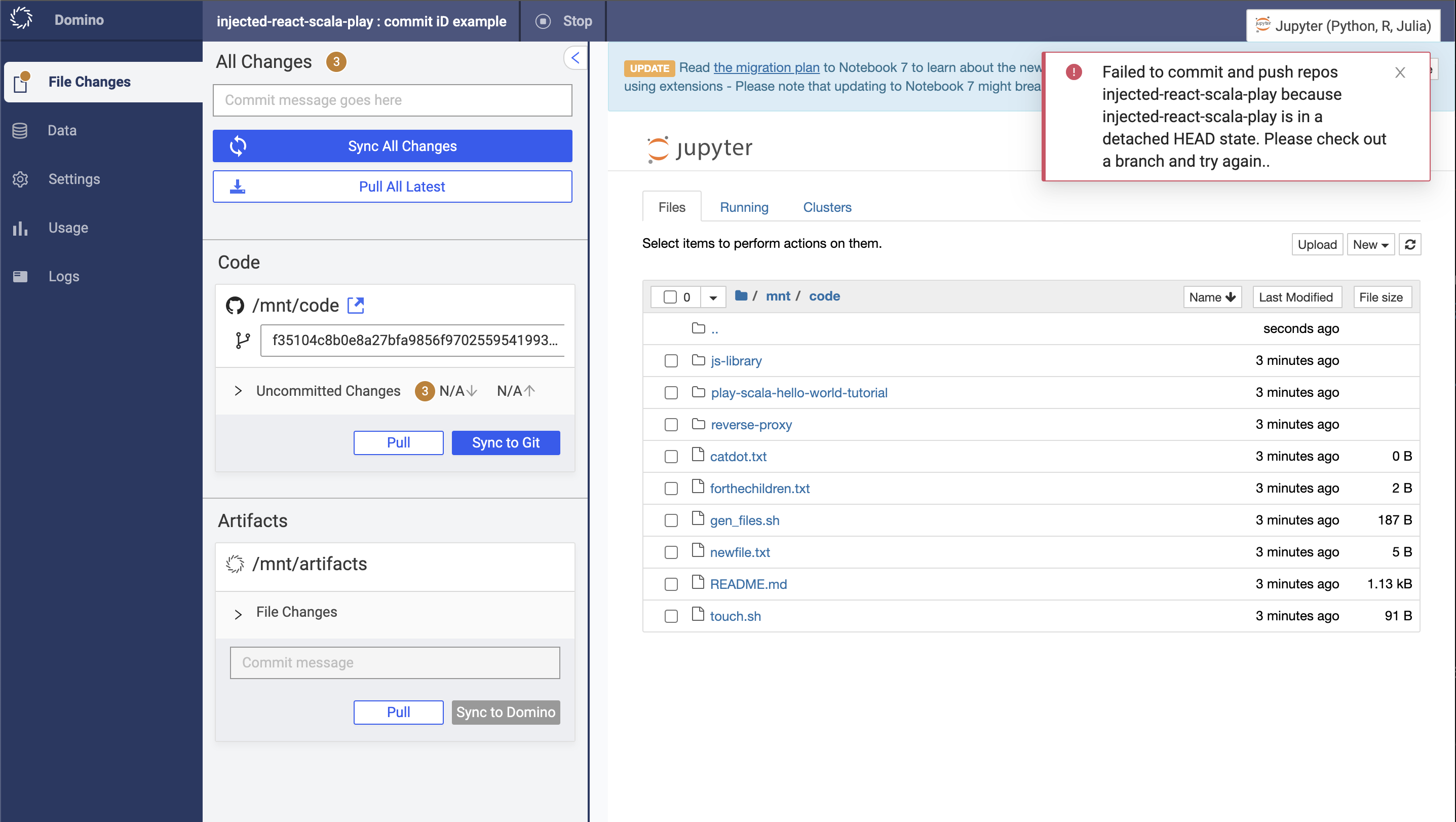
In this scenario, your workspace is in a detached HEAD state. In order to pull or sync, you must checkout a branch.
Different IDEs may provide different ways to checkout a branch. The following instructions will work for Jupyter Notebook.
-
Open a terminal.
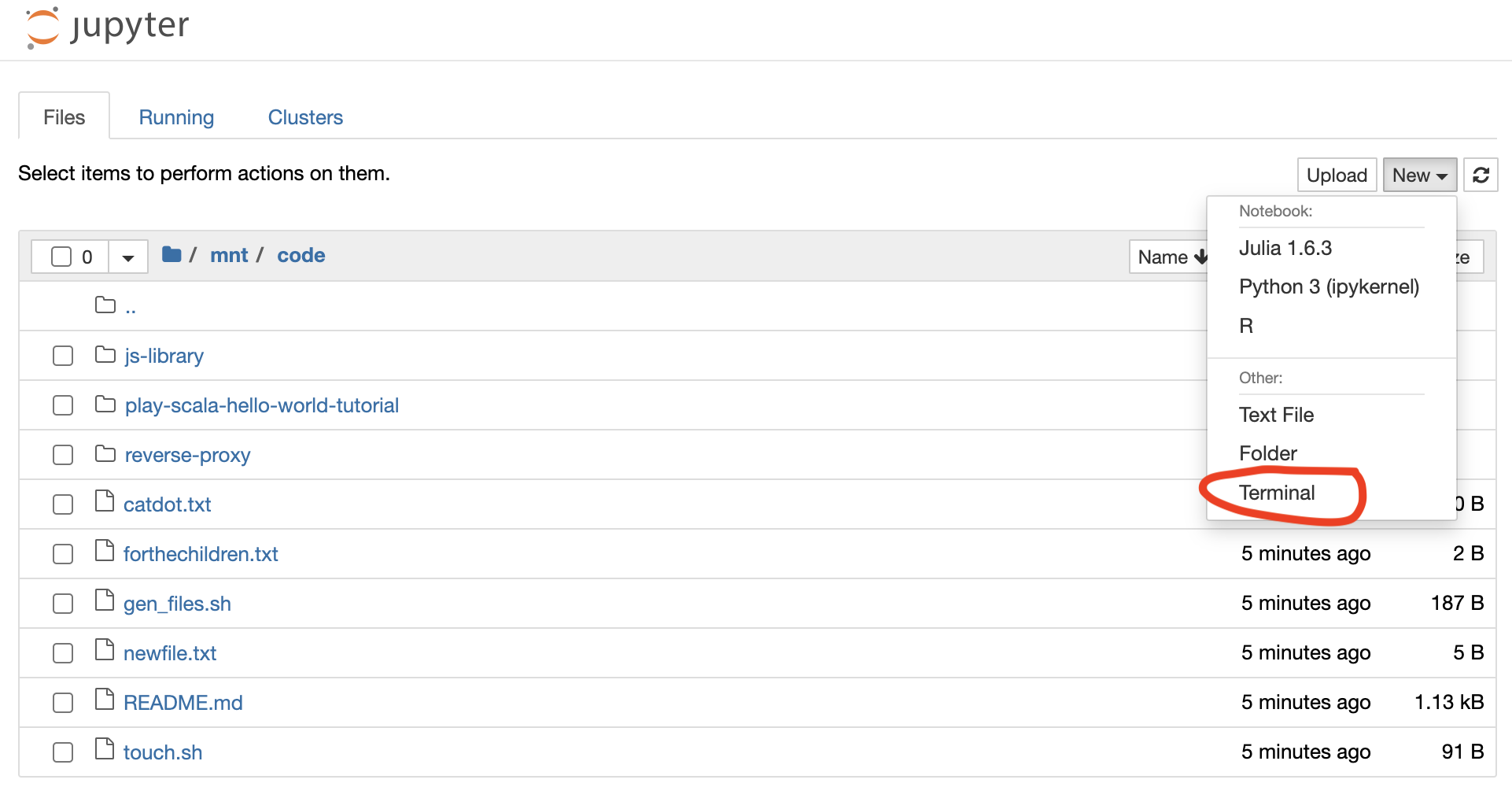
-
Type
git checkout -b my-new-branch-nameinto the terminal. Your new branch starts from the commit ID that you launched with.
-
Re-try the sync or pull action.
|
Warning
|
When saving your work, remember that changes to files outside the |