When you choose SSO authentication, you can integrate Domino with a SAML 2.0 or OpenID Connect (OIDC) identity provider. SSO delegates authentication to the identity provider, so users don’t have to create a username and password specific to Domino.
Domino can integrate with a SAML 2.0 or OIDC identity provider for single sign-on (SSO) with the steps outlined below.
|
Note
| For the SSO configuration of a Domino Cloud instance, see the simplified document at Domino Cloud SSO configuration |
-
From the Keycloak sidebar menu, click Identity providers > Add provider > SAML v2.0.
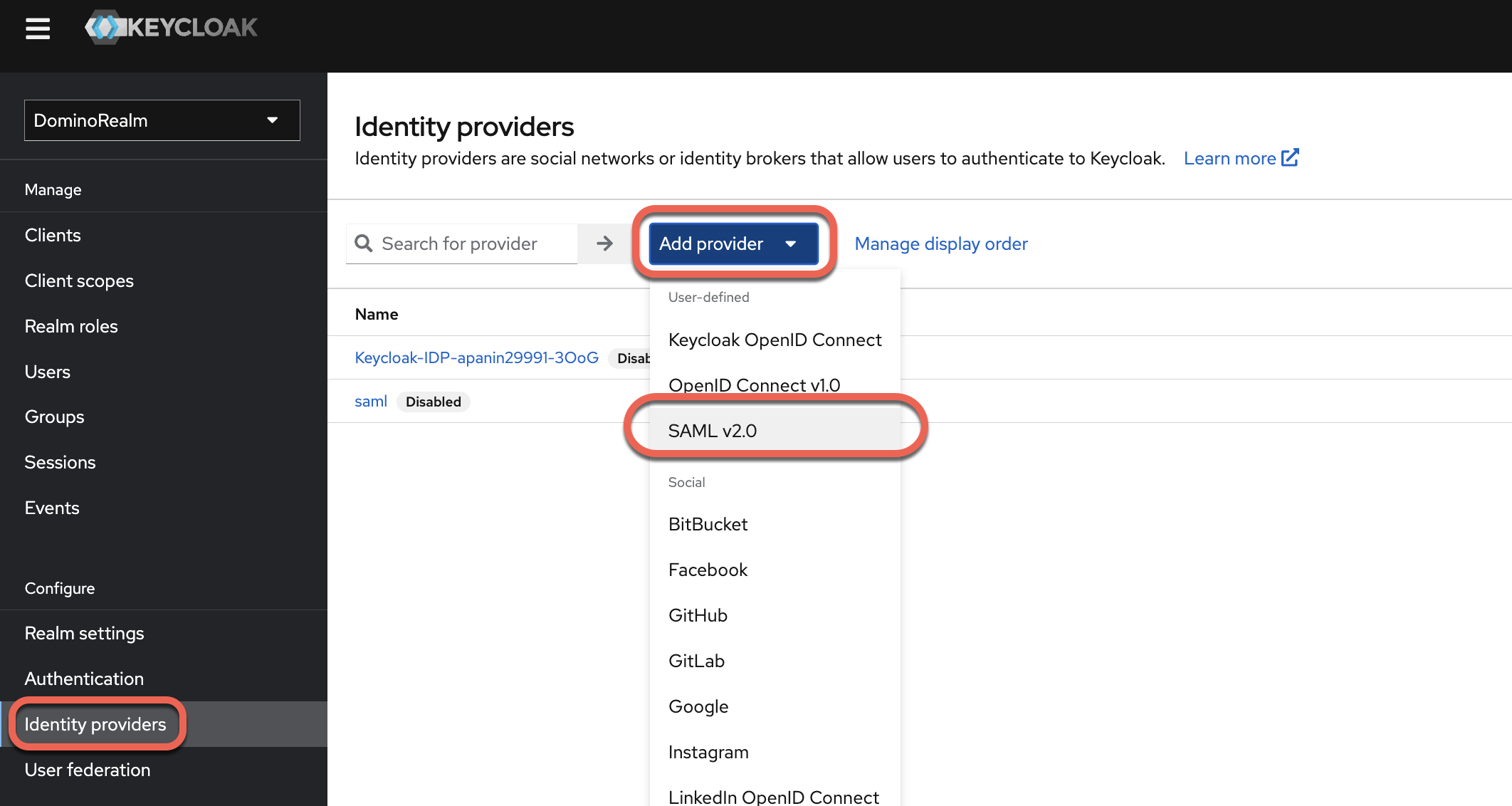
-
Provide an Alias for the newly created provider. The alias field is a unique name for the provider in Keycloak. It’s part of the Redirect URI used by the provider service to route SAML responses and redirect users after their account is authenticated.
The redirect URI is case-sensitive. It takes the following form:
`https://<deployment_domain>/auth/realms/DominoRealm/broker/<alias>/endpoint`For example, if the deployment’s domain is domino.acme.org and the provider’s alias is domino-credentials, the redirect URL will be:
https://domino.acme.org/auth/realms/DominoRealm/broker/domino-credentials/endpoint Important
ImportantDon’t save the identity provider entry yet, as you can’t import your provider settings after it is saved.
-
Create a SAML application in the identity provider that will be integrated with Domino. To create the application you need the Redirect URI from the previous step.
The specific procedure to create the SAML endpoint depends on your identity provider. Domino can integrate through SAML with Okta, Azure AD, Ping, and any other provider that implements SAML v2.0.
-
After you create and configure the SAML endpoint, you must export an XML metadata file to complete the configuration of the provider in Keycloak. The following are important properties of the SAML endpoint you will create in the provider.
NameID policy format
NameID controls the format of the <saml2:NameID> element in the SAML response.
This is used to derive the SSO username in Domino.
- Option 1
-
urn:oasis:names:tc:SAML:1.1:nameid-format:emailAddress
Users are uniquely identified by their email, and their username will be automatically derived from it.
Example:
<saml2:NameID Format="urn:oasis:names:tc:SAML:1.1:nameid-format:emailAddress">
john.smith@acme.org
</saml2:NameID>- Option 2
-
urn:oasis:names:tc:SAML:1.1:nameid-format:unspecified
The SAML endpoint must respond with a string that can be used as a username without any modification.
Example:
<saml2:NameID Format="urn:oasis:names:tc:SAML:1.1:nameid-format:unspecified">
jsmith
</saml2:NameID>- Option 3
-
urn:oasis:names:tc:SAML:1.1:nameid-format:persistent
Typically, the SAML endpoint returns a NameID which is a GUID that is not suitable for a username. If the endpoint must use this format, then an additional attribute that contains the username must be returned.
Assertion attributes
To automatically populate the user’s Domino profile, the SAML response must contain the following attributes. Without these attributes, the user will be prompted to complete the required elements of their user profile.
The required attributes are:
-
firstName -
lastName -
email -
username(ifnameIdis not an email or does not represent the username). -
destination
No specific attribute names are expected as these can be mapped in Keycloak.
|
Important
| The SAML response must contain signed assertions. |
Use the metadata file from the previous step to complete the provider configuration in Keycloak.
Additional settings
After you’ve completed the initial configuration, confirm the following settings are configured correctly.
Trust Email - Yes
Ensures that emails supplied by IdP are trusted even if Email Verification is enabled for DominoRealm.
Sync Mode - force
Ensures that user data is updated during every login with the identity provider, allowing Keycloak to pick up changes from the upstream identity provider.
NameID Policy Format
This was configured on import, but verify that it matches the option configured on the external endpoint.
-
Want Assertions Signed -
Yes -
Validate Signature -
Yes -
Want AuthnRequests signed -
Yes -
Want Assertions signed -
Yes -
Want Assertions encrypted -
Yes
The respective signature field must already be populated based on the metadata you imported when you set up SSO authentication.
|
Note
| See Keycloak SAML v2 Identity Providers for more documentation about all supported SAML settings. |
After you save the provider in Keycloak, you get the XML metadata for the provider to automatically configure an external endpoint:
-
In Keycloak go to Identify providers > select your provider > Settings.
-
Click on SAML 2.0 Service Provider Metadata.
The metadata will also be available at:
https://<deployment domain>/auth/realms/DominoRealm/broker/<alias>/endpoint/descriptorTo make the experience of new users signing in for the first time seamless, and not require them to complete their profile on initial login, you must pass several SAML attributes in the SAML response, and ensure these are correctly mapped to Domino user attributes.
If the attributes are not properly mapped, upon first login users will be prompted to complete the empty fields in their profile.
Map first name, last name, and email
To map these values from the SAML assertion attributes to the user profile model, you must configure an Attribute Importer mapper from the Mappers tab.
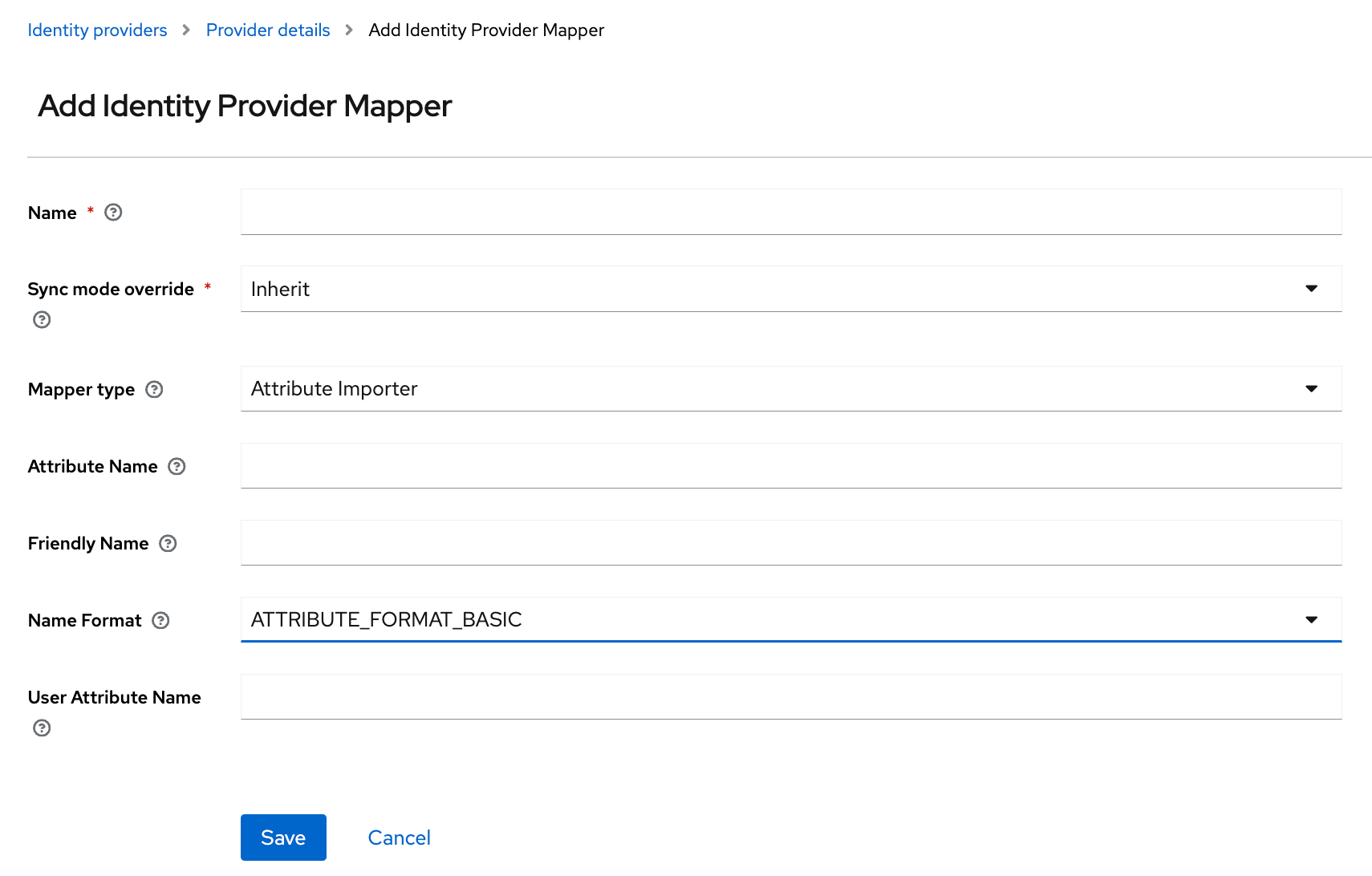
- First Name mapper
-
-
Name:
First Name -
Sync Mode Override:
inherit -
Mapper Type:
Attribute Importer -
Attribute Name: Name attribute for the
<saml2:Attribute>element that contains the value to be mapped toFirst Name. -
Friendly Name:
FriendlyNameattribute (optionally available) for the<saml2:Attribute>element that contains the value to be mapped toFirst Name. -
User Attribute Name:
firstName
-
- Last Name mapper
-
-
Name:
Last Name -
Sync Mode Override:
inherit -
Mapper Type:
Attribute Importer -
Attribute Name: Name attribute for the element that contains the value for
Last Name. -
Friendly Name:
FriendlyNameattribute for the<saml2:Attribute>element that contains the value forLast Name. -
User Attribute Name:
lastName
-
- Email mapper
-
-
Name:
Email -
Sync Mode Override:
inherit -
Mapper Type:
Attribute Importer -
Attribute Name: Name attribute for the element that contains the value for
Email -
Friendly Name:
FriendlyNameattribute for the<saml2:Attribute>element that contains the value forEmail. -
User Attribute Name:
email
-
|
Note
|
Setting the Sync Mode Override property to inherit has the same effect as setting it to force
if the identity provider is configured as recommended above.
|
The following example illustrates how to map First Name from an assertion with the following payload:
<saml2:Attribute Name="customSAMLFirstName" FriendlyName="FriendlyFirstName">
<saml2:AttributeValue>John</saml2:AttributeValue>
</saml2:Attribute>You can map this with:
-
Name:
First name -
Sync mode override:
inherit -
Mapper type:
Attribute importer -
Attribute Name:
CustomSAMLFirstName -
Friendly Name:
-
User Attribute Name:
firstName
Alternatively, you can map this with:
-
Name:
First name -
Sync mode override:
inherit -
Mapper type:
Attribute importer -
Attribute Name:
-
Friendly Name:
friendlyFirstName -
User Attribute Name:
firstName
Map username
The mapper configuration for the username depends on how the external endpoint is configured with respect to NameID Policy options.
-
Option 1:
urn:oasis:names:tc:SAML:1.1:nameid-format:emailAddress-
Use
Email Prefix as UserName Importer -
Example:
<saml2:NameID Format="urn:oasis:names:tc:SAML:1.1:nameid-format:emailAddress"> john.smith@acme.org </saml2:NameID>Map as shown:
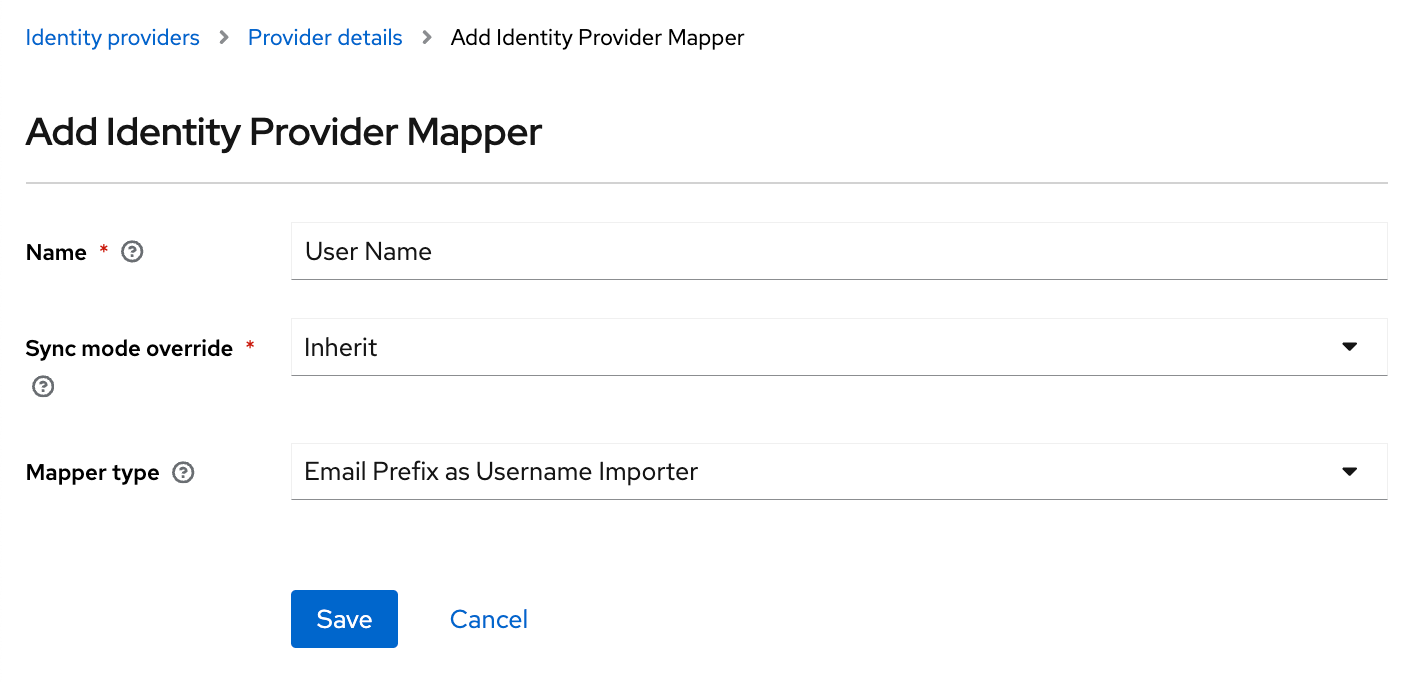
-
-
Name:
User Name -
Sync mode override:
Inherit -
Mapper type
Email Prefix as Username Importer -
Option 2:
urn:oasis:names:tc:SAML:1.1:nameid-format:unspecified-
No need to do an importer. The username will be mapped automatically to the
NameIDvalue -
Example:
<saml2:NameID Format="urn:oasis:names:tc:SAML:1.1:nameid-format:unspecified"> jsmith </saml2:NameID>
-
-
Option 3:
urn:oasis:names:tc:SAML:1.1:nameid-format:persistent-
Use
Username Template Importerwith Template of${ATTRIBUTE.<attribute Name>}or${ATTRIBUTE.<attribute FriendlyName>} -
Example:
<saml2:NameID Format="urn:oasis:names:tc:SAML:1.1:nameid-format:unspecified"> jsmith </saml2:NameID> <saml2:Attribute Name="customUserName"> <saml2:AttributeValue>jsmith</saml2:AttributeValue> </saml2:Attribute>Map as follows:
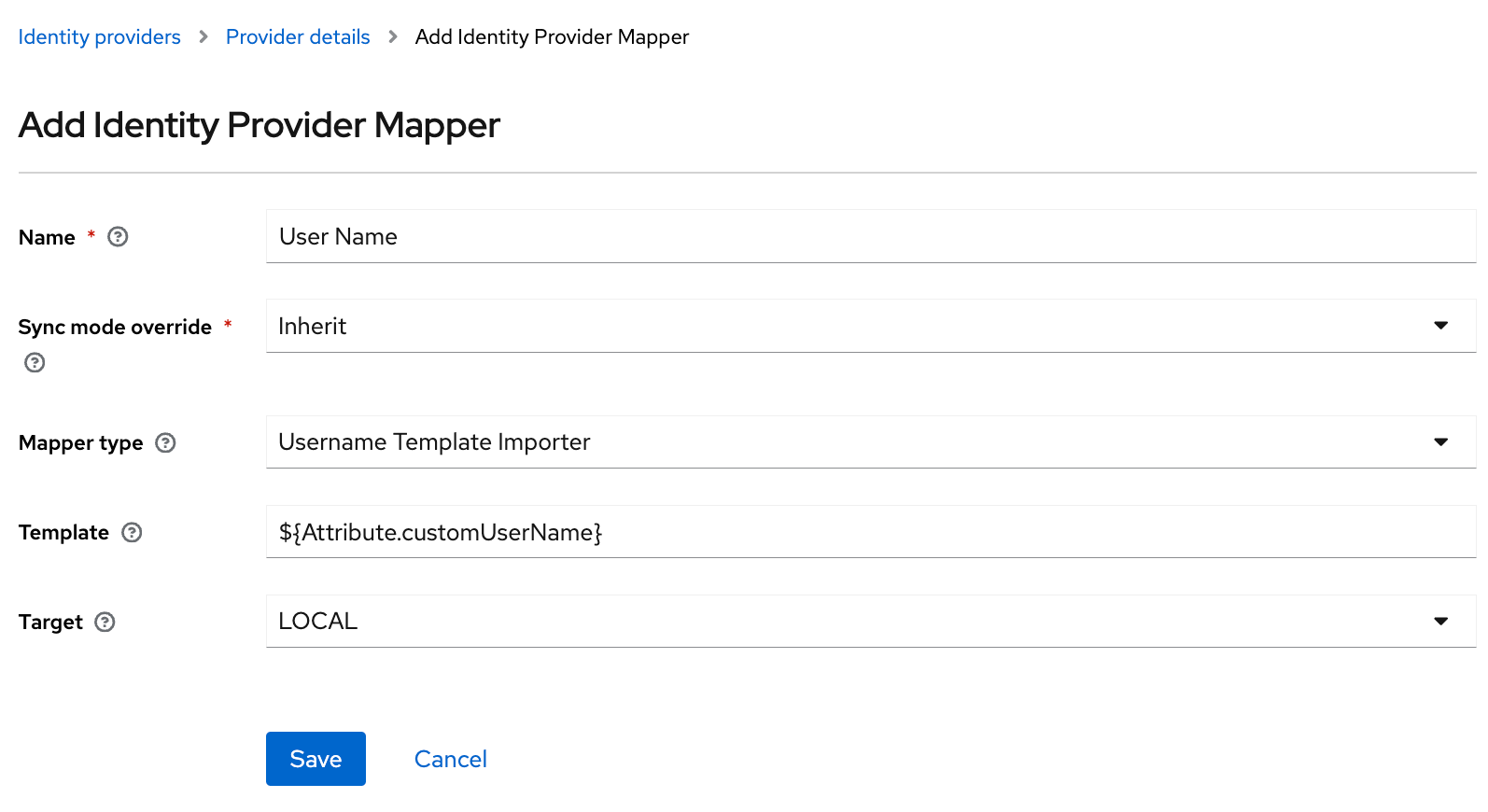
-
-
Name:
User Name -
Sync mode override:
Inherit -
Mapper type
Username Template Importer -
Template
${Attribute.customUserName} -
Target
Email Prefix as Username Importer
Attribute mapping documentation
See Mapping claims and assertions for additional information on attribute mapping.
Email Prefix as Username Importer
When you use the Email Prefix as Username Importer mapper as illustrated previously (Option 1), the generated username will be the email prefix, stripped of all characters except alphanumeric and underscores. Special characters will be converted to underscores. Characters with diacritics will be converted to their ascii base.
If a username from an external system is already present, the same transformation rules will be applied to it.
For example, a username $jöhn.smîth#home$ or an email address $jöhn.smîth#home$@somehost.com would both be mapped to the username john_smith_home.
Troubleshoot attribute mapping
When you troubleshoot SAML attribute mapping, refer to a specification for the SAML response that your identity provider endpoint sends back to Keycloak after authentication.
A thorough specification will detail the NameID policy format and attributes sent in the response.
If such a specification is not available, or the attribute mapping does not function as expected, you might have to examine a SAML response that is returned from a login attempt. One way to do this is to use the SAML-tracer extension available for Chrome and Firefox. This allows you to examine decoded SAML requests and responses to:
-
See the returned attributes (and whether any are missing).
-
Verify that the names or formats are as expected.
To configure the recommended login authentication flow, click the Domino First Broker Login flow:
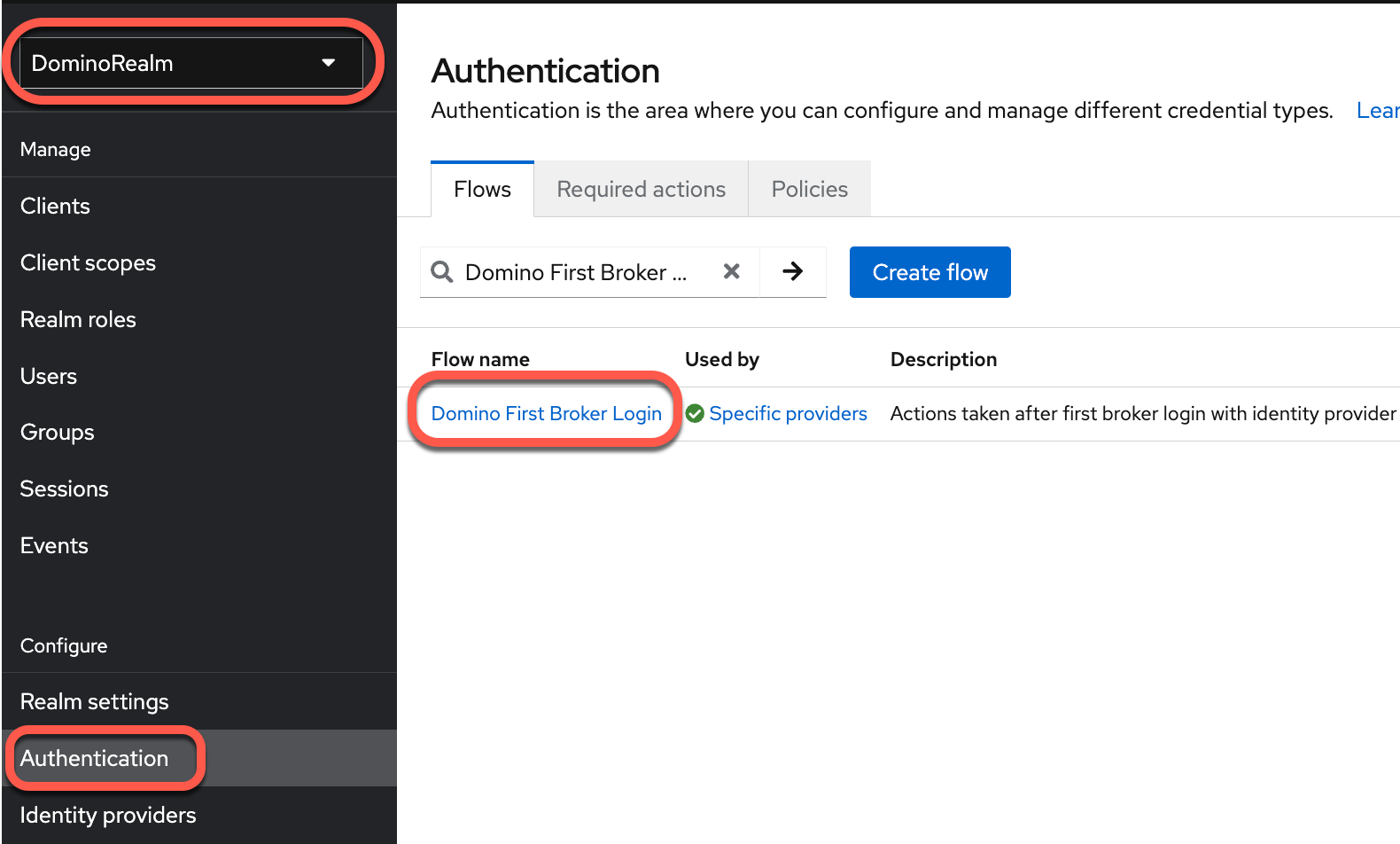
See authentication flows for more information.
Typically, when you configure the SAML endpoint that will provide SSO authentication for Domino, the provider administrator restricts the endpoint to a subset of users who are allowed to authenticate through it.
|
Note
| This is the preferred method to restrict access to a subset of users with valid enterprise credentials. |
In rare cases, where limitations in the provider software don’t allow you to constrain the set of users who can authenticate against the endpoint, the provider must pass an additional SAML attribute. This attribute specifies if a user is allowed to access Domino. The value of that attribute depends on a specific rule for each user. Usually, it is based on membership in a group in your identity provider.
Use the following as a last resort, if all identity provider restriction options are exhausted.
Expected SAML attributes
An attribute must indicate whether a properly authenticated user can log in to Domino.
- AttributeName
-
-
Suggested: rolesForDomino
-
Can be anything as this is mapped.
-
- Multi-valued:
Yes - Value
-
-
Contains one or more values that can be used to gate access. Typically, these values are roles or groups.
-
Attribute mapper
You must add an additional mapper to your provider configuration in Keycloak.
Use an Attribute Importer mapper type.
-
Sync mode override
inherit -
Name:
Allow in Domino -
Mapper Type:
Attribute Importer -
Attribute Name:
Nameattribute for the element that contains the flag. -
Friendly Name:
FriendlyNameattribute for the element that contains the groups for the user. -
User Attribute Name:
accessforDomino
Example:
<saml2:Attribute Name="rolesForDomino">
<saml2:AttributeValue>dave-users</saml2:AttributeValue>
<saml2:AttributeValue>it-users</saml2:AttributeValue>
</saml2:Attribute>Create the post-login authentication flow
By default, Domino doesn’t provide a post login flow so you must add one.
Add a post-login flow
-
Create a Javascript file (such as
authenticator.js) using the following script as an example./* * Template for JavaScript-based authenticators. * See org.keycloak.authentication.authenticators.browser.ScriptBasedAuthenticatorFactory */ // import enum for error lookup AuthenticationFlowError = Java.type("org.keycloak.authentication.AuthenticationFlowError"); /** * An example authenticate function. * * The following variables are available for convenience: * user - current user {@see org.keycloak.models.UserModel} * realm - current realm {@see org.keycloak.models.RealmModel} * session - current KeycloakSession {@see org.keycloak.models.KeycloakSession} * httpRequest - current HttpRequest {@see org.jboss.resteasy.spi.HttpRequest} * script - current script {@see org.keycloak.models.ScriptModel} * authenticationSession - current authentication session {@see org.keycloak.sessions.AuthenticationSessionModel} * LOG - current logger {@see org.jboss.logging.Logger} * * You one can extract current HTTP request headers through: * httpRequest.getHttpHeaders().getHeaderString("Forwarded") * * @param context {@see org.keycloak.authentication.AuthenticationFlowContext} */ function authenticate(context) { //name of the attribute that needs to be 'true' to allow a user to authenticate in Domino var requiredAttrMustContain = "dave-users"; var errorMessageId = "userNotAssignedToDominoInIdp"; var errorPageTemplate = "error.ftl"; if (user === null) { context.success(); return; } LOG.info(script.name + " trace script auth for: " + user.username); var requiredAttrValues = user.getAttributes().accessforDomino; LOG.info("User gated on attribute: " + requiredAttrName); LOG.info("Attribute values from SSO: " + requiredAttrValues) LOG.info("Attribute must contain: " + requiredAttrMustContain); if (requiredAttrValues === null || requiredAttrValues.size() === 0 || requiredAttrValues.contains(requiredAttrMustContain)) { //user is explicitly allowed in Domino LOG.info("User is allowed in Domino."); context.success(); return; } //user is not authorized to access Domino LOG.info("User is not allowed in Domino."); context.failure(AuthenticationFlowError.IDENTITY_PROVIDER_DISABLED, context.form().setError(errorMessageId, null).createForm(errorPageTemplate)); } -
Create a JAR file with the following structure:
META-INF/keycloak-scripts.json authenticator.jsThe
META-INF/keycloak-scripts.jsonis a file descriptor that provides metadata information about the scripts you want to deploy. It is a JSON file with the following structure:{ "authenticators": [ { "name": "Your Custom Authenticator", "fileName": "authenticator.js", "description": "Authenticator from a JS file" } ] } -
Deploy the JAR file to the Keycloak server. Make sure to not accidentally overwrite existing files. Assuming the JAR file is called
script.jar, run the following command:kubectl cp ./script.jar <domino-platform-namespace>/keycloakv22-0:/domino/shared/custom-resources/providersAfter running this command, restart each Keycloak replica pod.
-
Go to Authentication > Flows > Create Flow.
-
Create a new flow with the following information:
-
Name:
Post Login Flow -
Flow type:
Basic flow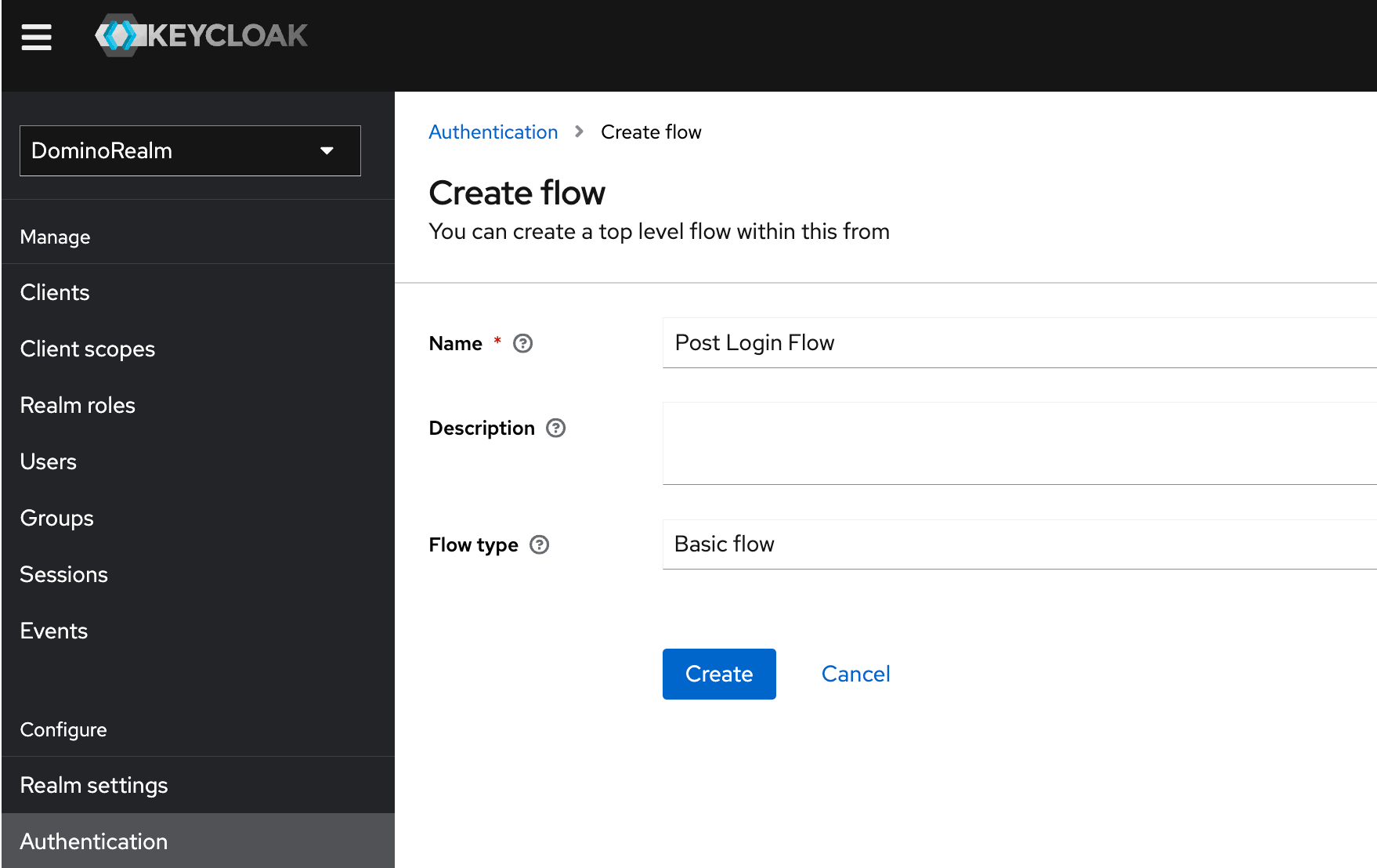
-
-
Click Add execution > Select your Authenticator, in this example, My Custom Authenticator.
See JavaScript providers for more information.
Customize the SSO button
-
In Keycloak, go to the default
domino-theme. -
Update the Display text.
If Display text is blank or corresponds to the identity provider’s Alias, the button shows the default text, Continue with Single Sign On.
If any text other than the value of the Alias field is used, that value is used as the text on the button.
If you encounter errors from the Keycloak service when you attempt an SSO login, you can view the Keycloak request logs through kubectl.
Run the following:
kubectl -n <domino-platform-namespace> logs keycloak-0Domino interacts with Keycloak through the OpenID Connect protocol, which uses two JWT tokens:
-
Access token gives its bearer access to the secured resource (can be used to authenticate requests).
-
Refresh token is not recognized by the secured resources, but it is used to request a fresh valid access token from the identity provider (Keycloak).
When the user authenticates with Keycloak and gets redirected to Domino, both tokens are saved in the Domino server-side session. Every time a request from the user’s browser is made to Domino, the server-side session is checked. If the access token is about to expire or has expired, Domino attempts a background call to Keycloak to request another access token. If this call is successful, the user’s request is served, otherwise the user is logged out. If the refresh token is expired, the user is logged out.
Keycloak has several timeouts that affect this behavior:
- Access Token Lifespan
-
This defines how long an access token is valid. Domino will not re-check the validity of the user’s authentication with Keycloak until this token expires. The default value is 5 minutes.
- SSO Session Max
-
This setting has no effect on the lifespan of any tokens, but it limits the maximum length of the user’s session with Keycloak. Even if the user refreshes their tokens and actively uses Domino, they will be logged out at the end of this period. The default value is 60 days.
- SSO Session Idle
-
This defines the maximum period of time in which the user’s session on Keycloak must be refreshed, otherwise it will be terminated. It defines the lifespan of the refresh token. This period must be longer than Access Token Lifespan, and shorter than SSO Session Max.
ImportantIf the user leaves their browser window open with Domino, the background requests keep the session alive. The idle countdown only starts if the user closes the window or navigates away from the Domino application.
|
Tip
| If the Offline Session Idle value is too low, your users might encounter intermittent failures such as scheduled Jobs failing and Workspaces not starting. Domino recommends that you don’t change the default that we set. |
See the Keycloak documentation for more information about timeouts.
You must have the following attributes to establish single sign-on between Domino and your identity provider:
-
Username
-
NameID(In Subject element) -
Preferred format:
urn:oasis:names:tc:SAML:1.1:nameid-format:email
-
-
First Name
-
Attribute name: Can be any name since Domino allows attribute mapping.
-
-
Last Name
-
Attribute name: Can be any name since Domino allows attribute mapping.
-
-
Email
-
Attribute name: Can be any name since Domino allows attribute mapping.
-
-
Destination
Example:
<saml2:Subject xmlns:saml2="urn:oasis:names:tc:SAML:2.0:assertion">
<saml2:NameID Format="urn:oasis:names:tc:SAML:1.1:nameid-format:email">
john.smith@acme.org
</saml2:NameID>
...
</saml2:Subject>
<saml2:AttributeStatement xmlns:saml2="urn:oasis:names:tc:SAML:2.0:assertion">
<saml2:Attribute Name="DominoEmail">
<saml2:AttributeValue xsi:type="xs:string">
john.smith@acme.org
</saml2:AttributeValue>
</saml2:Attribute>
<saml2:Attribute Name="DominoFirstName">
<saml2:AttributeValue xsi:type="xs:string">
John
</saml2:AttributeValue>
</saml2:Attribute>
<saml2:Attribute Name="DominoLastName">
<saml2:AttributeValue xsi:type="xs:string">
Smith
</saml2:AttributeValue>
</saml2:Attribute>
</saml2:AttributeStatement>You must include the following attributes if you sync administrative roles in Domino:
-
Domino System Roles
-
Name: Can be any name since Domino can map attributes.
-
Multi-valued: Yes
-
Values:
-
One or more values that are an exact, case-sensitive match to one of the Domino administrative roles.
-
Practitioner
-
SysAdmin
-
Librarian
-
ReadOnlySupportStaff
-
SupportStaff
-
ProjectManager
-
-
-
Example:
<saml2:AttributeStatement xmlns:saml2="urn:oasis:names:tc:SAML:2.0:assertion">
<saml2:Attribute Name="DominoSystemRoles">
<saml2:AttributeValue xsi:type="xs:string">
SysAdmin
</saml2:AttributeValue>
<saml2:AttributeValue xsi:type="xs:string">
Librarian
</saml2:AttributeValue>
</saml2:Attribute>
</saml2:AttributeStatement>Learn how to synchronize groups and roles.