This guide shows you three ways to create a new Domino Environment, whether you want to create a core Domino environment, base it on an existing environment, or start from a custom setup.
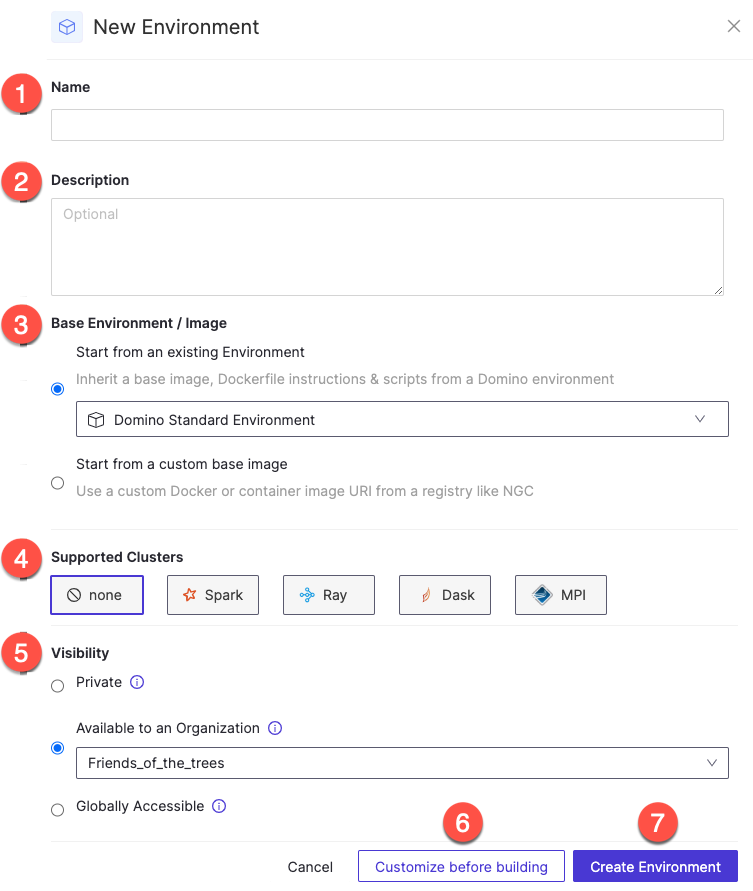
-
Name: The name you give your environment.
-
Description (Optional): Use this to record details about your environment.
-
Base Environment / Image: There are two options for a base environment/image:
-
Start from an existing Environment: Base your new environment on a Domino environment.
-
Start from a custom base image: Input a URI to build a custom environment.
-
-
Supported Clusters: Lists the currently supported types of clusters.
-
Visibility: Choose a visibility level: Private, Available to an Organization, or Globally Accessible (admin only).
-
Customize before building: Use this to add custom features to your environment.
-
Create Environment: Validates and creates your new environment.
Domino comes with the Domino Core Environment installed, but you can create a new Domino Environment using the available environment images.
-
Go to Govern > Environments and click + Create Environment.
-
Fill in the following fields:
-
Name: Name your environment according to the naming convention of your organization.
-
Description (Optional): Enter a meaningful description of the environment. For example, you could add details like the OS, Python version, and whether the environment uses Jupyter, JupyterLab, VS Code, etc.
-
-
Choose Start from an existing Environment for your Base Environment / Image.
-
The global default for your environment is pre-selected.
-
Scroll until you can select the Domino Core Environment.
-
-
Choose an option for any Supported Clusters.
-
Decide on your environment’s Visibility level: Private, Available to an Organization, or Globally Accessible (admin only).
-
Click Create Environment. The Revisions tab for the environment opens.
To customize the environment to enable tools, run scripts, or manage environment variables, click Customize before Building and use the Customize your Environment guide.
You can also click Edit Definition to customize the environment later.
You can create a new Domino Environment by duplicating existing Environments.
-
Go to Govern > Environments.
-
Choose the environment you want to copy and click the three dots on the right.
-
Choose Duplicate Environment from the menu.
-
Rename it clicking the edit icon and then entering when done.
-
You can edit other fields quickly to customize them:
-
Edit Description: Click Update when you are done with the description.
-
Edit Visibility: Click Update Visibility when finished.
-
Use the Customize your Environment article for guidance to enable tools, run scripts, or manage environment variables.
Choose your custom Docker or container image before creating a new environment and copy the URI.
-
Go to Govern > Environments and click +Create Environment.
-
Fill in the following fields:
-
Name: Name your environment according to the naming convention of your org
-
Description (Optional): Enter a meaningful description of the environment. For example, you could add details like the OS, Python version, and whether the environment uses Jupyter, Jupyterlab, VScode, etc.
-
-
Choose Start from a custom base image for your Base Environment / Image.
-
FROM: Paste the custom Docker or container image URI here.
-
Optional: Review the information about the Automatically make compatible field.
-
-
Choose an option for any Supported Clusters.
-
Decide on your environment’s Visibility level: Private, Available to an Organization, or Globally Accessible (admin only).
-
Click Create Environment. The Revisions tab for the environment opens.
To customize the environment to enable tools, run scripts, or manage environment variables, click Customize before Building and use the Customize your Environment guide.
You can also click Edit Definition to customize the environment later.
You can archive environments as long as they are not the default environment for a project. Archiving an environment does not affect reproducibility; executions based on it will still run.
-
Go to Govern > Environments.
-
Choose an environment from the list.
-
There are two ways to archive an environment quickly:
-
You can click the 3 dots within the list and choose Archive Environment.
-
Choose Archive Environment from the menu. You can also archive from any tab within the Environment details.
-
-
Customize your Environment to enable tools, run scripts, or manage environment variables.
-
Set default Environments establishes a starting point for all new projects or an environment for a specific project.
-
Use the GitHub Copilot VS Code extension to enhance your coding in a Domino Environment.
