This document describes how to enhance your coding by using the GitHub Copilot VS Code extension in a Domino Environment.
Make sure that GitHub Copilot and VS Code are installed and configured according to the Use GitHub Copilot via a VS Code extension documentation in the Admin guide.
Authenticate with GitHub
Once your Workspace starts, you should see a pop-up in the bottom right corner prompting you to authenticate with GitHub to activate Copilot.
-
Click Sign in to GitHub.
-
Click Allow on the prompt that follows.
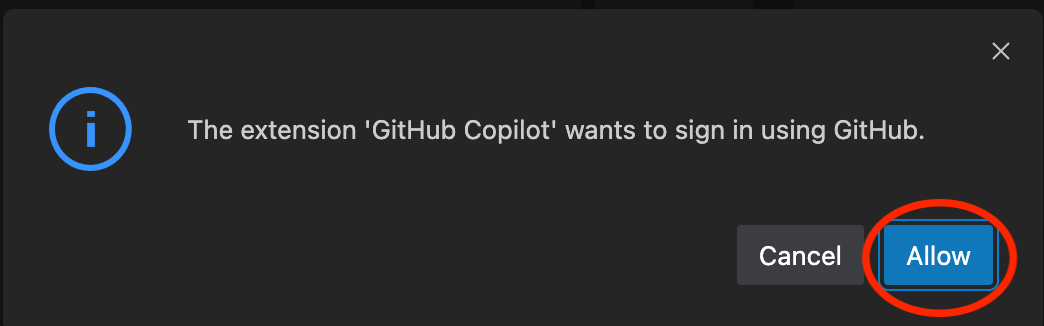
A new prompt will appear with a code to copy and a button that will open a new tab and navigate to the correct GitHub login page.
-
Click Copy & Continue to GitHub.
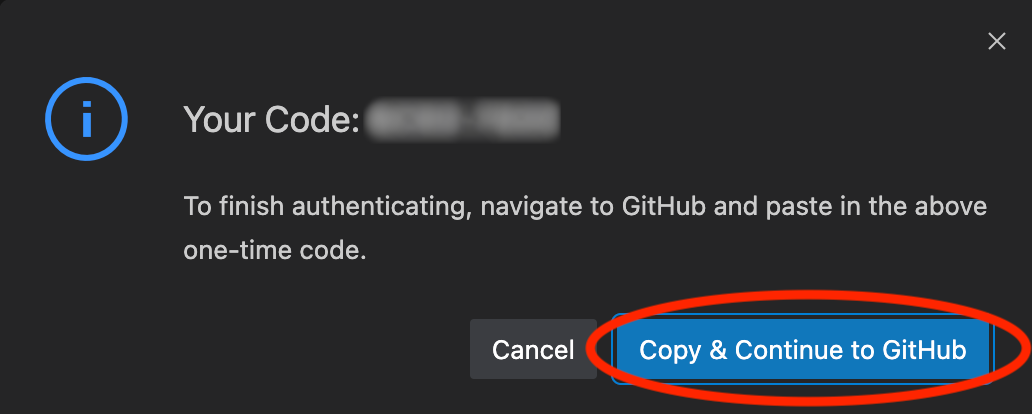
-
Click Open on the new prompt asking for permission to open the login page.
A new tab will open and prompt you to log in to GitHub.
-
Log in to a GitHub account that has an active Copilot subscription.
-
Paste the code you copied from the earlier prompt and click Continue.
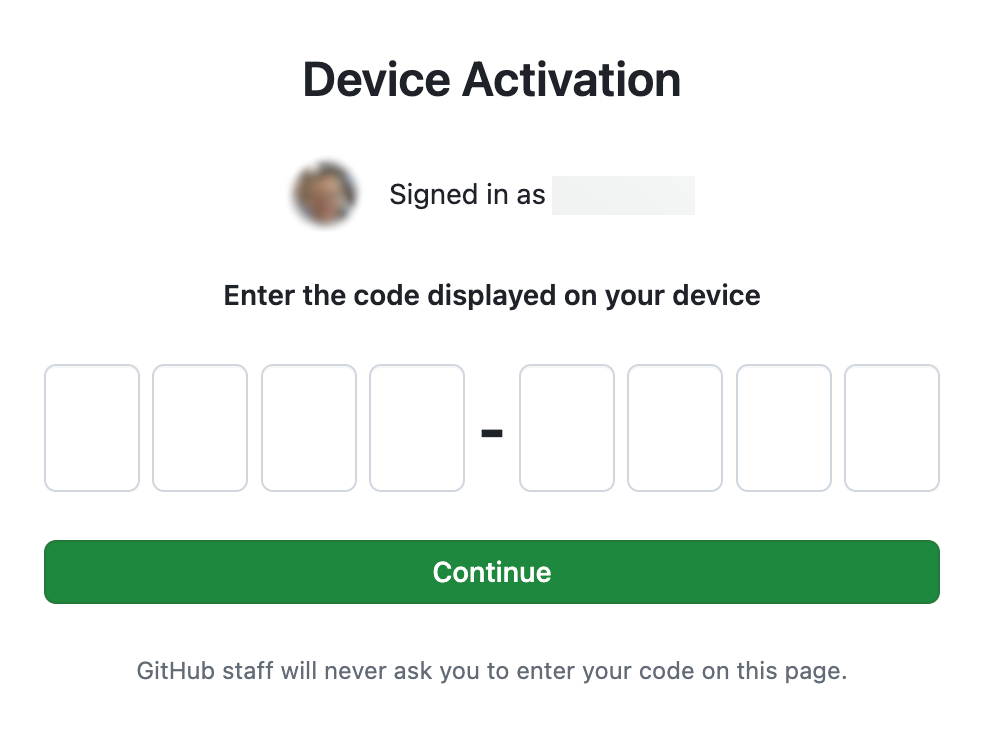
-
Click Authorize Visual-Studio-Code on the new page asking for authorization to use Copilot.
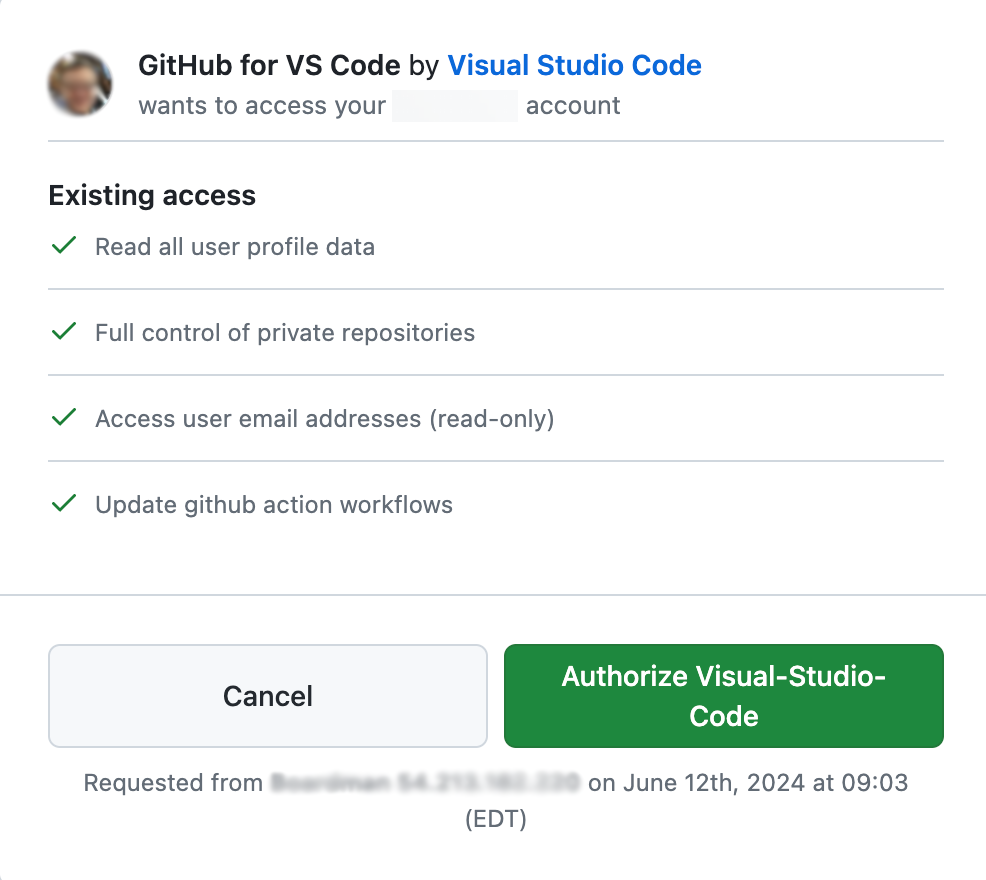
A page will appear indicating that your device was authenticated successfully.
Confirm that Copilot is ready
After authenticating, a small GitHub logo should appear in the bottom right corner of your VS Code Workspace UI.
-
Click the logo to see the Copilot status menu.
-
The command bar should pop down and show Status: Ready.
You can also use this menu to open the Copilot extensions or logs.
