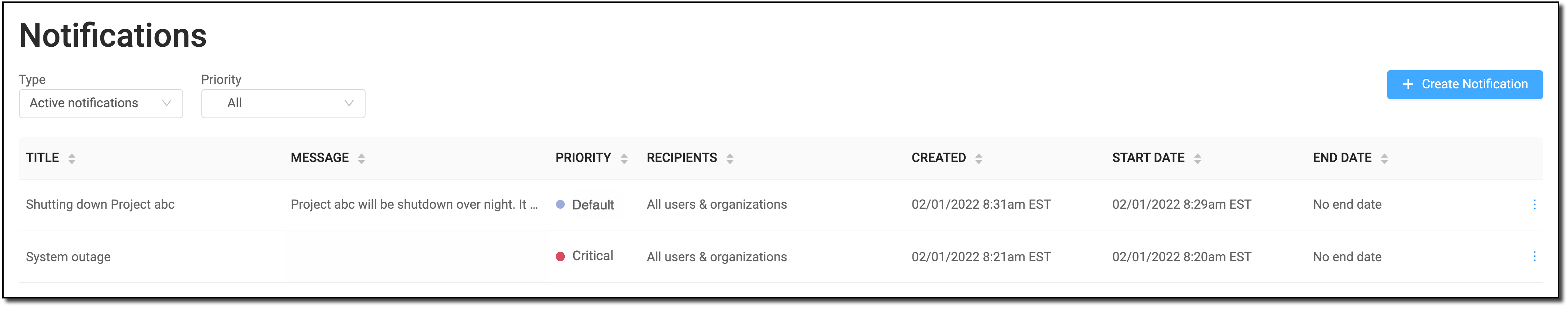Use notifications to send in-app messages to users about Domino. For example, you might want to inform users about planned maintenance, remind them to save their work, or send onboarding messages to a small group of new hires.
The navigation bar alerts users if they have notifications. See Event notifications for information about how your users experience these notifications.
Domino polls for notifications every 30 seconds.
Administrators can create up to 100 notifications.
-
From the Admin application, click Notifications.
-
Click Create Notification.
-
In the new notification window:
-
Set the Priority to indicate the criticality of the message. Messages set to Critical are prioritized to the top of the user’s list.
-
Select one or more recipients. The default is to send to all users and organizations. Remove this option to limit the recipients to those that you select.
-
Type the title and text for the notification.
-
If necessary, change the Timezone to set the start and (optional) end time for the notification. The timezone defaults to your system timezone which is used to timestamp when you created the notification.
-
Specify when you want the notification to be sent. If you set an end time, the message will expire at this time. When the message expires, it is moved to the bottom of the user’s list. If you do not set an end time, the notification will expire after the default expiration period that you configure.
-
Click Create notification.The new notification is listed in the Notifications table.
-
You can manage your list of notifications, delete outdated or incorrect notifications. When you delete a notification, no one can access it.
-
From the Admin application, click Notifications.
-
At the end of the row for the notification to delete, click the three vertical dots.
-
Click Delete.